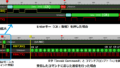この記事でわかること
・LAP-C(16032)の特徴
・ロジアナを使ったUART信号測定
・LAP-C(16032)日本語マニュアル
ロジックアナライザは多数のデジタル信号を同時に測定・解析できます。
これにより、UARTなどの通信データを16進数やASCIIコードで表示させることで、
通信内容の確認が簡単にできる便利な計測器です。
本記事では、電子工作等によく利用されているZEROPLUS製LAP-C(16032)について、
その特徴と使い方を説明し、実際にUART信号の測定例についても解説します。
※本記事はロジックアナライザ操作方法の一例を紹介するものであり、
ここで紹介する製品やソフトの動作を保証するものではありません。
購入については自己責任でお願いします。
(不明点等の質問にはお答えできません)
LAP-C(16032)の特徴
ロジックアナライザ(以下、ロジアナと記す)の価格帯は
通販サイトで販売されている数千円程度の格安品から、
100万円を超える一流メーカー品まで幅広いです。
ここで紹介するLAP-C(16032)は2万円程度と、ロジアナにしては低価格の部類に入り、
2009年発売のロングセラー品(※)であることから、
「LAP-C(16032)」で検索すると、電子工作での使用例が何件も出てきます。
ZEROPLUS社は台湾のロジアナメーカーで、低価格モデルとなるLAP-Cシリーズは、
サンプリング周波数とメモリ容量によって3種類のグレードがあります。
LAP-C(16032) 100MHz 32k bit
LAP-C(16064) 100MHz 64k bit
LAP-C(16128) 200MHz 128k bit
この後、解説する使い方は上記3種類に共通した内容になります。
※LAP-Cシリーズの後継品であるLAP-C Proが登場しています。
これにより、ZEROPLUS製で10万円未満のモデルは無くなることから、
LAP-Cが入手できるうちに購入することをお勧めします。
LAP-C(16032)は最大16本のプローブが接続でき、USB接続したPCにより
専用ソフト(LAP-C_Standard)を用いて測定データを画面表示させます。
(LAP-C_StandardはZEROPLUSのHPから無償ダウンロードできます)

表示画面については、以前は英語と中国語のみでしたが、
現在リリースされているソフトは日本語も表示可能です。
(但し、邦訳の一部に微妙な表現があります)

<LAP-C(16032)の特徴>
・サンプリング周波数(内部クロック):100Hz~100MHz
電子工作に用いられる8ビットPICマイコン(PIC16F1ファミリ)の動作周波数が
32MHzなので、100MHzあれば十分です。
・メモリ容量:32kビット(1chあたり)
メモリ容量が大きい程、長時間のデータを測定できることから、
32kビットは必ずしも十分とは言えないケースもありますが、
圧縮モードを使用すれば、より多くのデータを測定できます。(※)
※圧縮モードは連続して同じデータの場合に一つのデータとして保存するため、
長時間待機状態になっている信号には効果がありますが、
変化の多い信号では逆にデータ量が多くなり、逆効果となる場合もあります。
・UART、I2C、SPIなど120種類以上の通信プロトロコル解析が可能
・オシロスコープ接続機能
LAP-Cの画面にオシロスコープの信号を入力して表示させることができます。
・入力点数 :16ch(入力電圧範囲±30V 検出電圧精度±0.1V)

・トリガレベル :TTL/5V系CMOS/3.3V系CMOS/ECL/任意(-6.0~+6.0V)
・付属品
・プローブ接続リード:約25cm 8ピンx2本,黒(2ピン)と白(1ピン)が各1本
・ICクリップ2個(不足分は別途購入が必要)
・USBケーブル(電源はPCよりUSB経由で供給)

この写真は、PICマイコンとPC間のUART通信信号を測定したときです。


測定対象は新居浜高専PICマイコン学習キットVer.3で、
UART通信を行っている送信信号(TX)、受信信号(RX)の2つをロジアナで測定しています。
(詳細は後ほど解説します)
本記事で使用する新居浜高専PICマイコン学習キットについては下記記事で解説しています。
ロジアナを使ったUART信号測定
LAP-C(16032)を使用したUART通信の計測例について解説します。
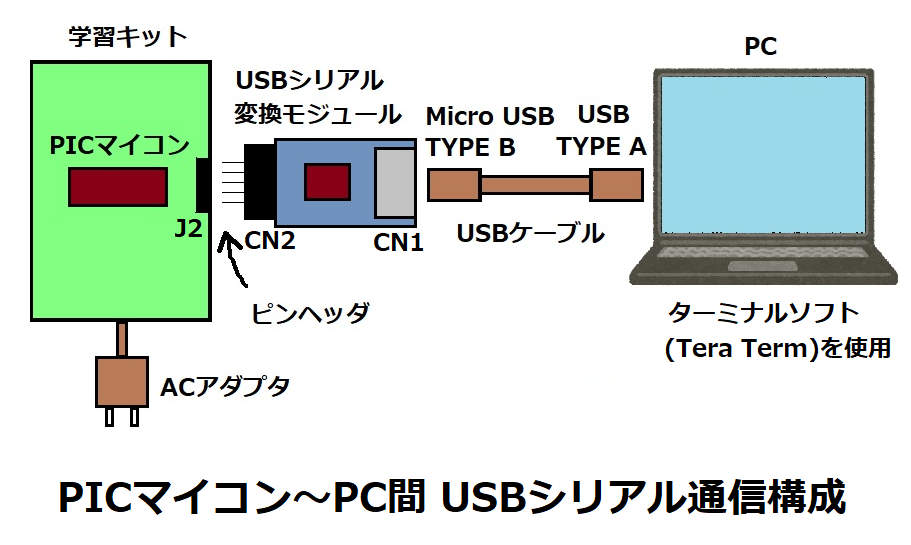
このPICマイコンには、モニタプログラムと呼ばれるソフトが書き込まれており、
PCからのコマンドで、学習キットに搭載された各種LEDを点灯させたり、
メロディを流すことができます。

コマンドの送信には、通信用ソフト(Tera Term)を使用し、
出力されたUSB信号はUSBシリアル変換モジュールによって、
3.3V系ロジック信号に変換されてPICマイコンに入力されます。
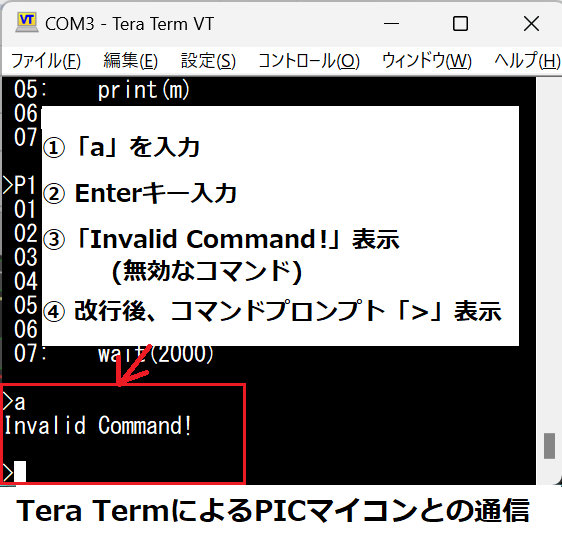
ここでは、Tera Term画面上で文字「a」を入力してからEnterキーを押すと、
無効なコマンドと判断され、「Invaid Command!」と表示された時の
PICマイコンへの受信信号(RX)と送信信号(TX)を測定してみました。
この実験環境の詳細については下記記事で解説しています。
<計測手順>
1.受信信号(RX)と送信信号(TX)をそれぞれ、ロジアナのポートA0、A1に接続します。

2.信号表示をバス表示に変更する
信号表示のままだとUART信号に変換できないので、バス表示に切り替えます。
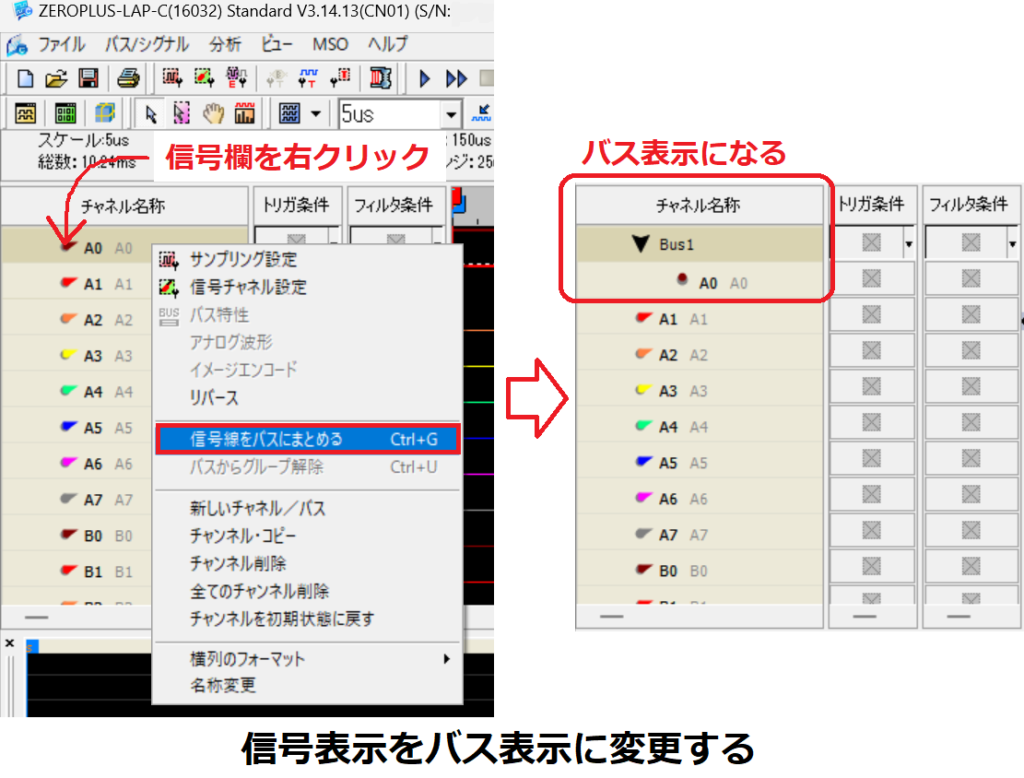
チャンネル名称欄のA0を右クリックし、
「信号線をバスにまとめる」を選択してバス表示にします。(A1も同様に行う)
3.信号をUART信号に変換させる
チャンネル名称欄のA0を右クリックし、バス特性でプロトコルアナライザ設定を開き、
UARTを選択します。
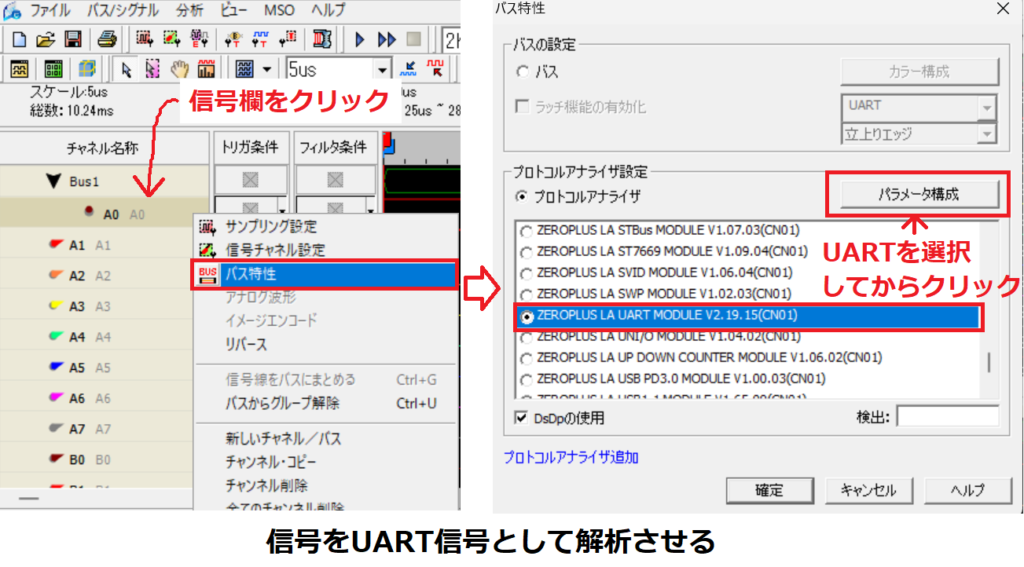
この時、パラメータ構成をクリックし、UART仕様(ボーレート等)を設定します。
(この画面は日本語でなく英語表示となる)
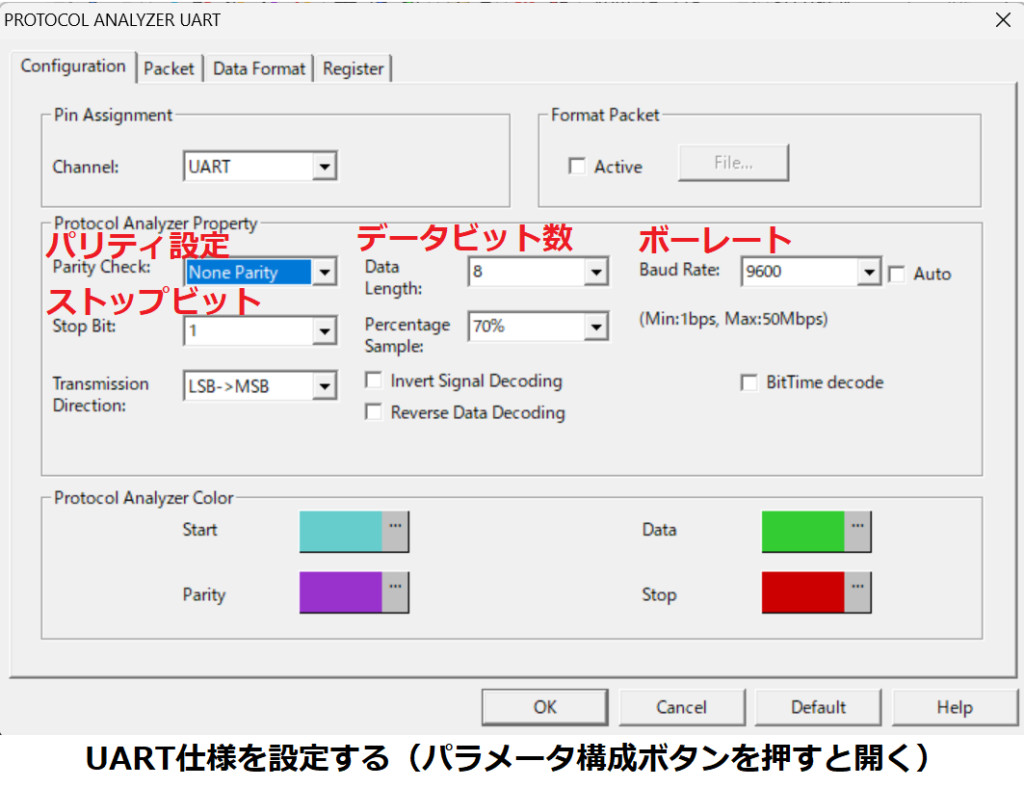
4.トリガ条件を設定する
RX(受信)信号(A0)が来たら、計測開始するように、
UART信号のスタートビット(0)でトリガさせます。
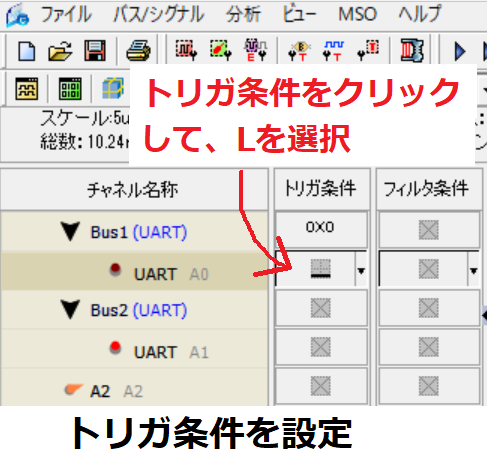
トリガ条件を右クリックし、トリガ条件をLに設定します。
5.トリガ電圧レベルを設定する
トリガ属性設定アイコンをクリックし、トリガ属性設定で3.3V CMOSを選択すると、
トリガ電圧のしきい値が1.65Vになります。
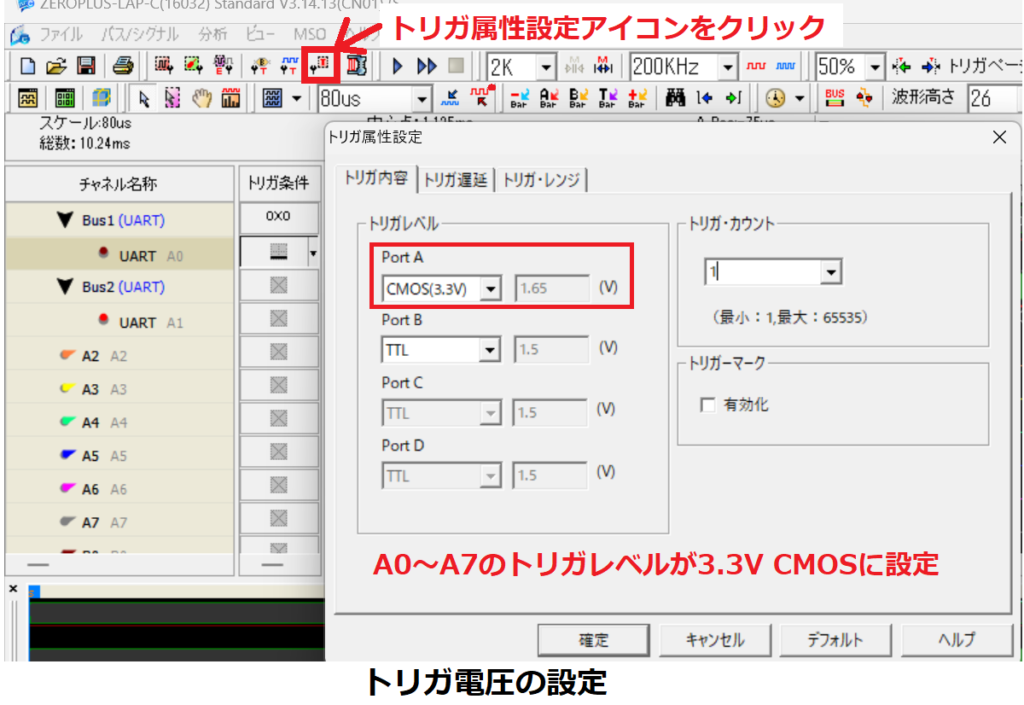
6.単入力をクリックで、トリガ待ち状態となります。(右下にカウント表示)
この後、RX信号が受信されたタイミングでトリガされ、波形が記録されます。

7.データをASCIIコード表示させる
波形画面を右クリックし、データフォーマットをASCIIコードにすると、
16進数表示されていたデータの部分がASCIIコードで表示されます。
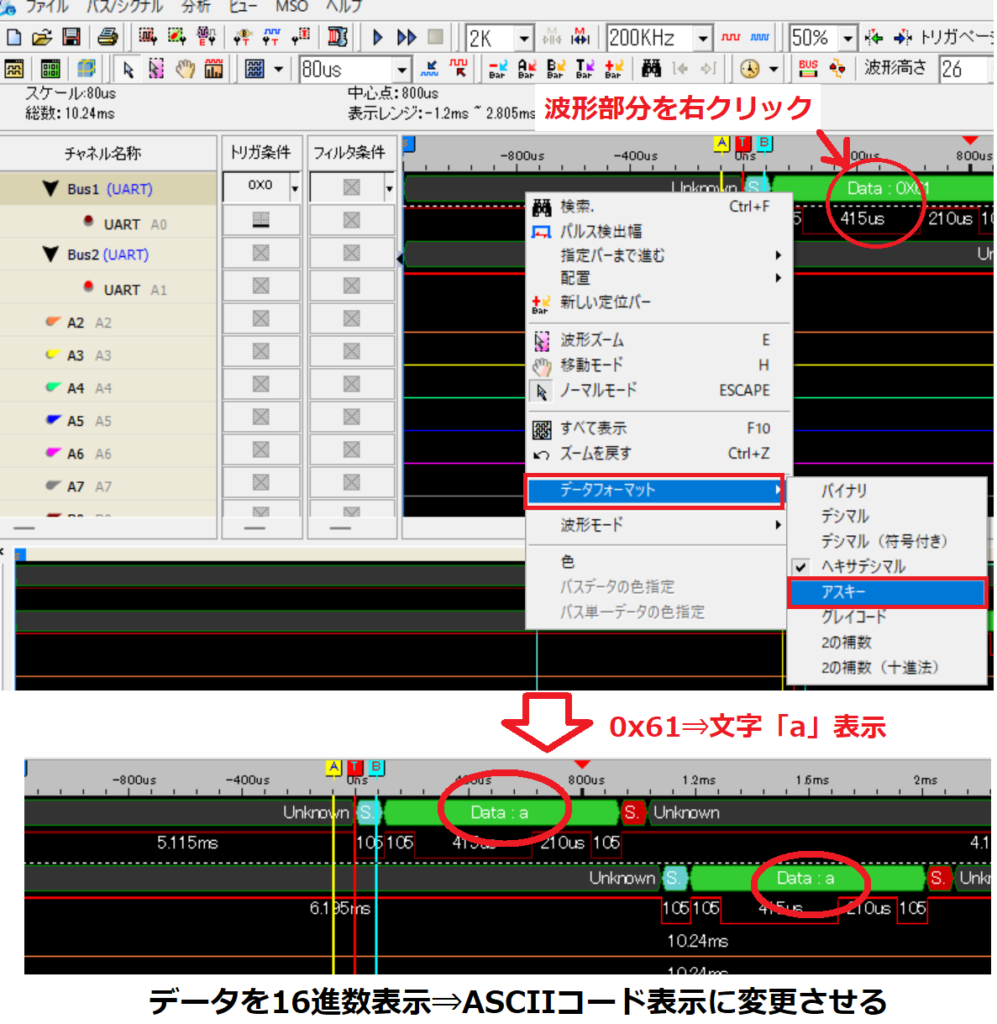
LAP-C 日本語マニュアル
画面メニューの説明
専用ソフト(LAP-C_Standard)の画面について説明します。

・メインメニュー :全ての操作はここで行う
・クイックアクセスツールバー :頻繁に使用する操作はここからアクセスできる
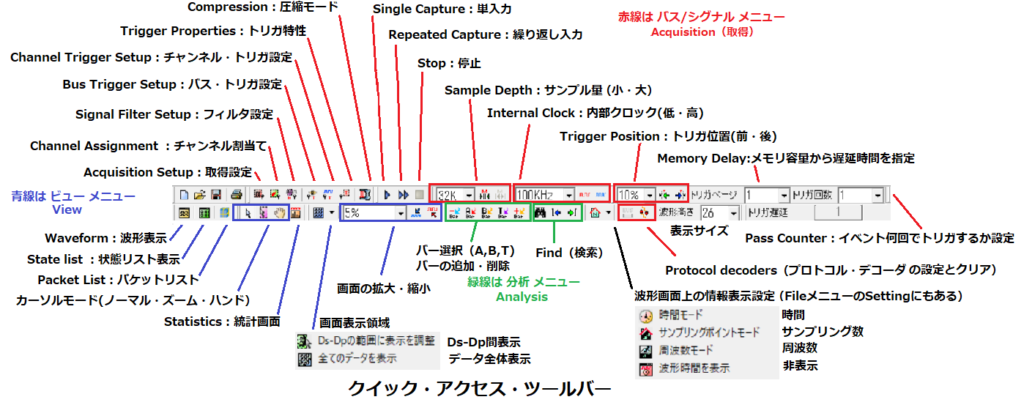
・タイミングバー :計測バーを使った時間や周波数計測を行う

・トリガ条件 :トリガー条件を設定する
・フィルタ条件 :フィルタ条件を設定する
・サブ画面 :選択した内容によって各種画面が表示される
(全体波形表示、メモリー表示、パケットリスト表示、統計表示)
画面上で右クリックして表示されるメニュー
メインメニューやツールバー以外からでも操作が可能です。
詳しくは、この後のメインメニューで説明します。
<チャンネル名称列を右クリックした場合>

<波形エリアを右クリックした場合>
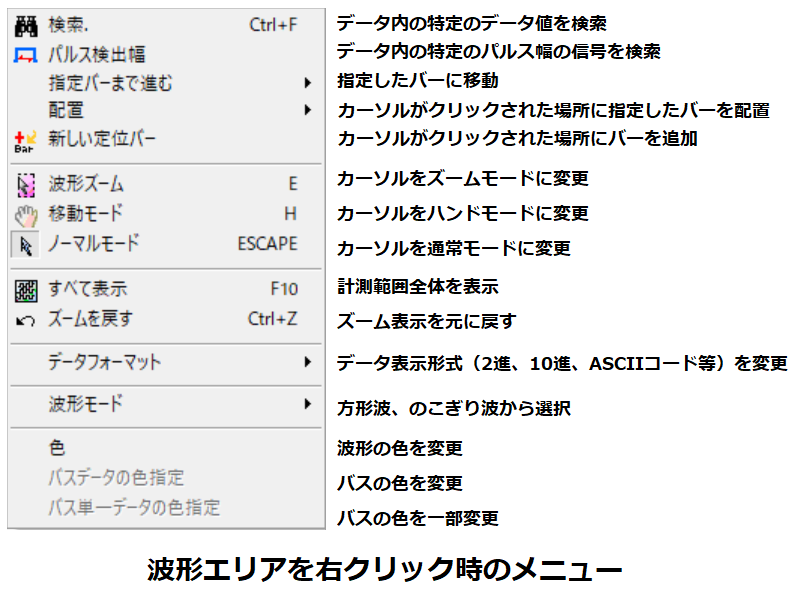
<トリガ列を右クリックした場合>
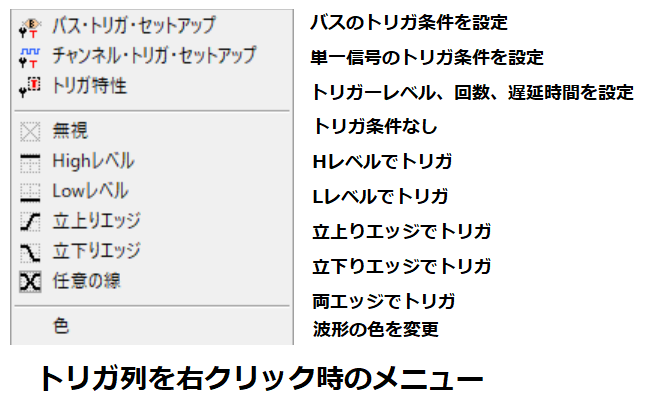
<フィルタ列を右クリックした場合>
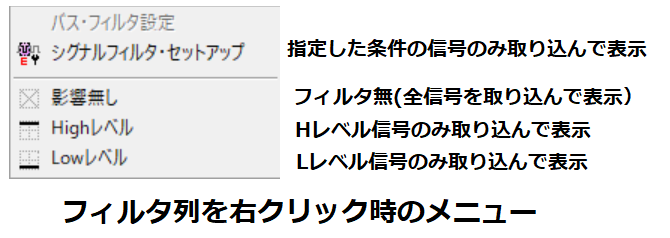
メインメニューの説明
括弧内は英語モード時の名称で、よく使うメニューは青色で表示しています。
※注意点
日本語モードと英語モードでは、メインメニューをクリックした時の
各種メニューの表示順序が異なる箇所があります。
ファイル(File)
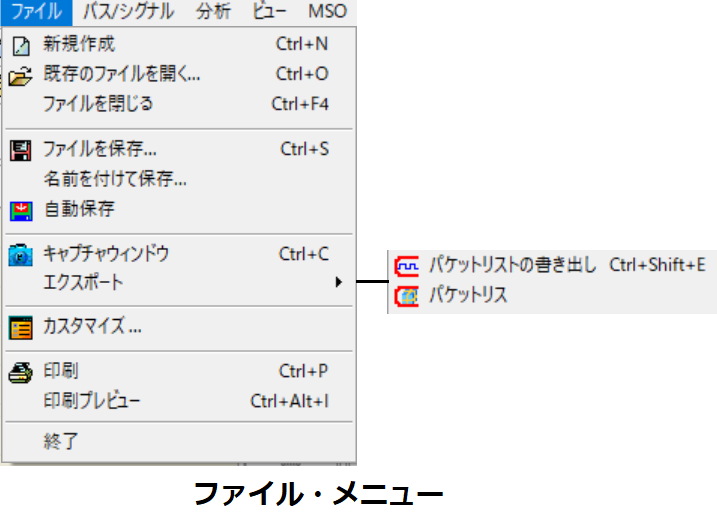
・新規作成(New) :新しい測定ファイル(拡張子.alc)を作成
・既存のファイルを開く(Open) :既存の測定ファイルを開く
・ファイルを閉じる(Close) :開いている測定ファイルを閉じる
・ファイルを保存(Save) :開いている測定ファイルを保存
波形だけでなく、各種設定も保存されるので、次回以降の測定時に開くと設定の手間が省ける。
・名前を付けて保存(Save As) :別の名前で測定ファイルを保存
・自動保存(Auto Save) :自動保存機能の有効/無効
本機能は、この後のカスタマイズでも設定可能(詳細はカスタマイズで説明)
・キャプチャウィンドウ(Screen Capture)
:画面の一部または全部を選択し、ファイルまたは画像として保存
クリップボードを選択すると、画面がキャプチャされてエクセル等に張り付けできる。
※Windows11では正しく動作しないため、「Print Screen」キーによる画面のハードコピーを用いる。
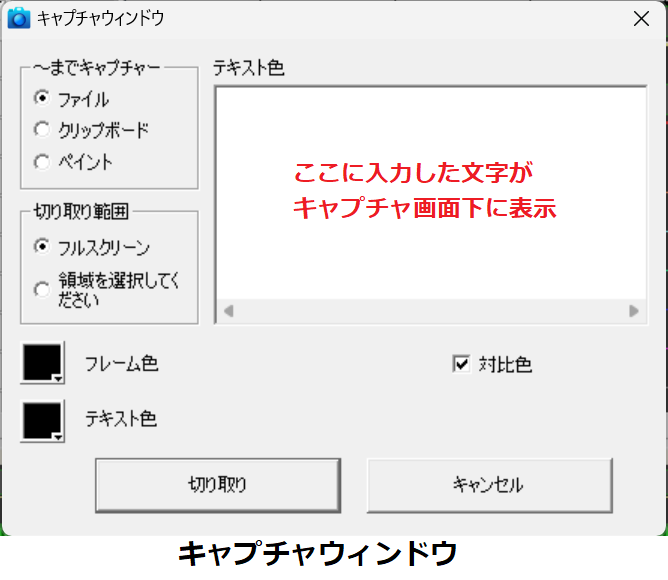
~までキャプチャー(Capture to)
ファイル(File):.bmp又は.jpeg形式で保存
クリップボード(Clipboard):キャプチャした領域をクリップボードにコピー
ペイント(MS Paint):キャプチャした領域をMSペイントで開く
切り取り範囲(Cut)
フルスクリーン(Full Screen):全画面をキャプチャ
領域を選択してください(Select Region):マウスでドラッグした領域をキャプチャ
フレーム色(Frame Color):領域指定キャプチャの場合、キャプチャ画面の枠の色を指定
対比色(Contrasting Colors):有効にすると、波形画面の枠の部分だけ白色になる
テキスト色(Note Text Color):キャプチャ画面の下に入れる文字色を指定
文字の入力は設定画面右のテキスト色(Note Below Screen Shot)の枠内に文字を入力する
※枠内に入力した日本語は文字化けするが、キャプチャ画面では正しく表示される

・エクスポート(Export):波形データ、又はパケットリストをファイルに保存する。
(以下に示すように邦訳が微妙な表現になっている。また、英語モードだと表示順序が逆)
パケットリストの書き出し(Waveform):波形の数値データ(Wave.txt)
パケットリス(Packet List ):パケットリスト(Paket.txt)
・カスタマイズ(Settings):各種設定(ウィンドウ画面タイトルは「ユーザー定義」と表記)
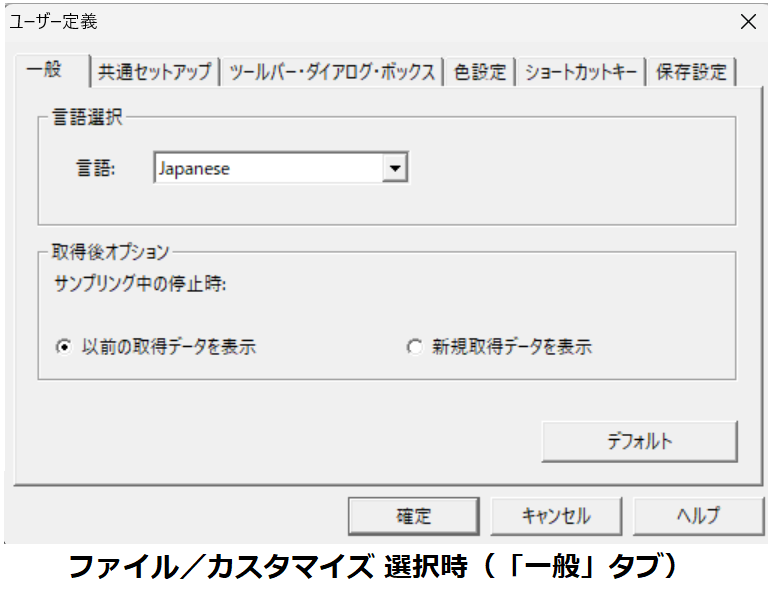
<一般(General)タブ>
言語選択(Language):中国語、英語、日本語など
取得後オプション(Post Capture Option):サンプリング途中で停止した場合の処理を指定
以前の取得データを表示(Show previous acquisition):前回のデータをそのまま表示
新規取得データを表示(Show newly acquired data) :停止時の途中までのデータを表示
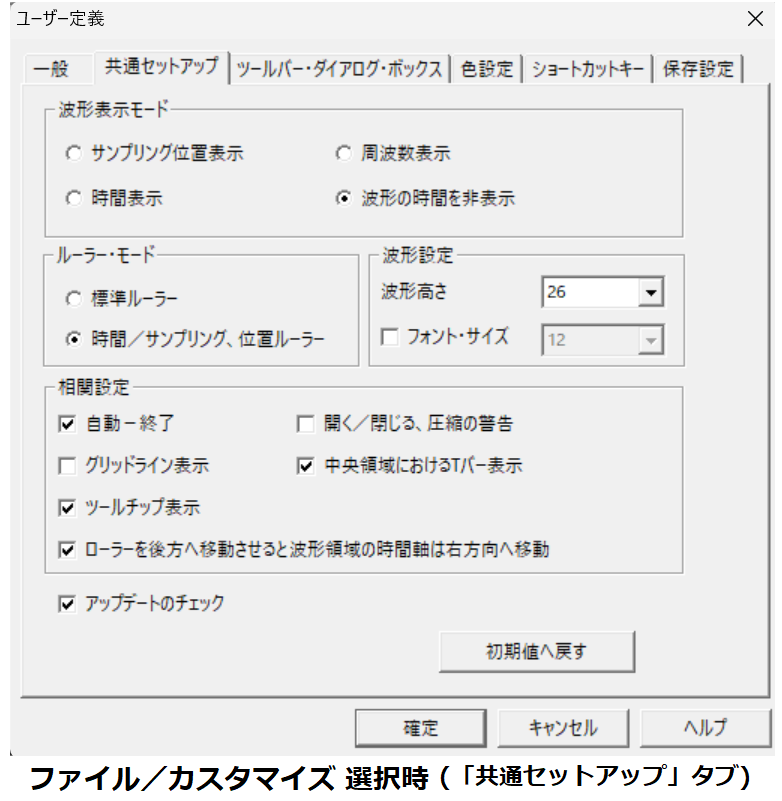
<共通セットアップ(Options)タブ>
・波形表示モード(Trace Information)・・・波形画面に表示される数値データの種別指定
サンプリング位置表示(Number of samples):2つのエッジ間のサンプル数を表示
周波数表示(Frequency) :2つのエッジ間の周波数を表示
時間表示(Time) :2つのエッジ間の時間
波形の時間を非表示(Don’t show values):数値データを非表示(デフォルト)
・ルーラーモード(Waveform Scale)・・・波形スケールの設定
標準ルーラー(Fixed):画面中央を0秒に固定
時間/サンプリング、位置ルーラ(Samples/Time):トリガ位置を0秒に設定
・波形設定(Waveform Appearance)・・・表示波形の大きさ
波形高さ(Trace Height):表示波形の振幅を18〜100ピクセルに設定
フォント・サイズ(Font Size):文字サイズを6から60に設定
・相関設定(Miscellaneous Settings)・・・その他の設定
自動-終了(Snap to Edges) :エッジ・スナップ機能オン
(バーが直近の波形エッジに止まる機能だが、確認できず)
グリッドライン表示(Show Gridlines):波形領域にグリッド線を表示
ツールチップを表示(Show Tooltips):波形にカーソルを合わせるとトレース情報が表示
ローラーを…(Move Rightwards…):マウスホイールを下方向にスクロール時、
画面を右方向に移動する
開く/閉じる、圧縮の警告(Show Compression Warning):圧縮モード時に通知を表示
中央領域におけるTバー表示(Center screen around Tbar)
:トリガー時、Tバーが画面中央になるようにする
(レ点を外し、無効にした方が使いやすい)
アップデートのチェック(Check for Updates Automatically):起動時にソフトの更新を確認
初期値へ戻す(Restore Defaults) :全設定をデフォルトに戻す
<ツールバー・ダイアログ・ボックス(Toolbars)タブ>
クイック・アクセス・ツールバーの表示項目を指定
<色設定(Colors Settings )タブ>
波形や背景の色を設定
<ショートカットキー(Shortcut Key)タブ>
ショートカットキー設定
<保存設定(Auto Save)タブ>
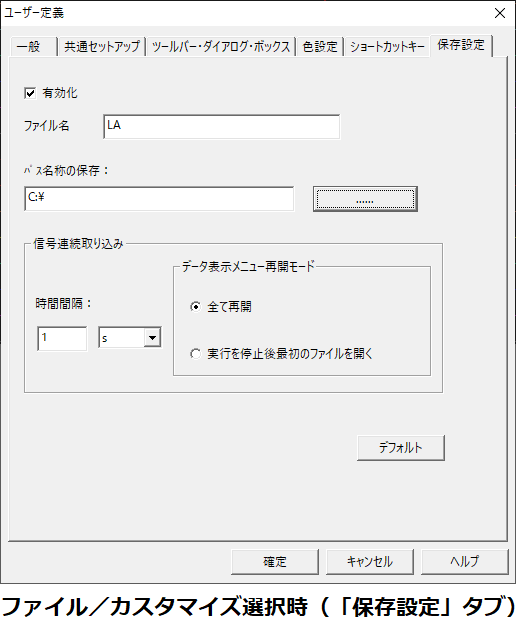
有効化(Activate):自動保存を有効化
本機能有効時、上記で出てきた自動保存のアイコンが凹み表示される
ファイル名(File Name):保存するファイル名を指定
バス名称の保存(Path):保存先を指定
信号連続取込み(Repeated Run) 繰返し実行時の動作設定
時間間隔(Acquisition Interval):収集が終了してから次の収集開始までの間隔
(1秒、1分、1時間単位)
データ表示メニュー再開モード(Display Mode) 繰り返し実行時の画面表示
全て再開(Every Renewal):波形画像が更新され続ける
実行を停止後…(After Stop…):最初の収集波形を表示し続ける
・印刷(Print):波形画面を印刷するメニューだが、印刷されずにソフトが終了してしまう。
・印刷プレビュー(Print Preview):印刷プレビュー表示
バス/シグナル(Acquisition)
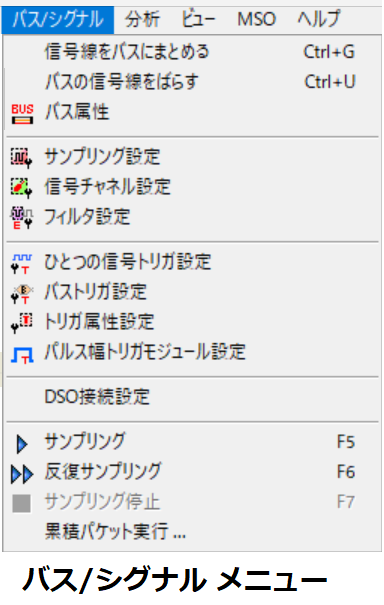
・信号線をバスにまとめる(Group into Bus):信号表示をバス表示に変更
バスにすることでデコード機能が使えるようになる
・バスの信号線をばらす(Ungroup from Bus):バス表示を信号表示に戻す
・バス属性(Bus Properties (Protocol decoders)):バス設定とプロトコル・デコーダ設定
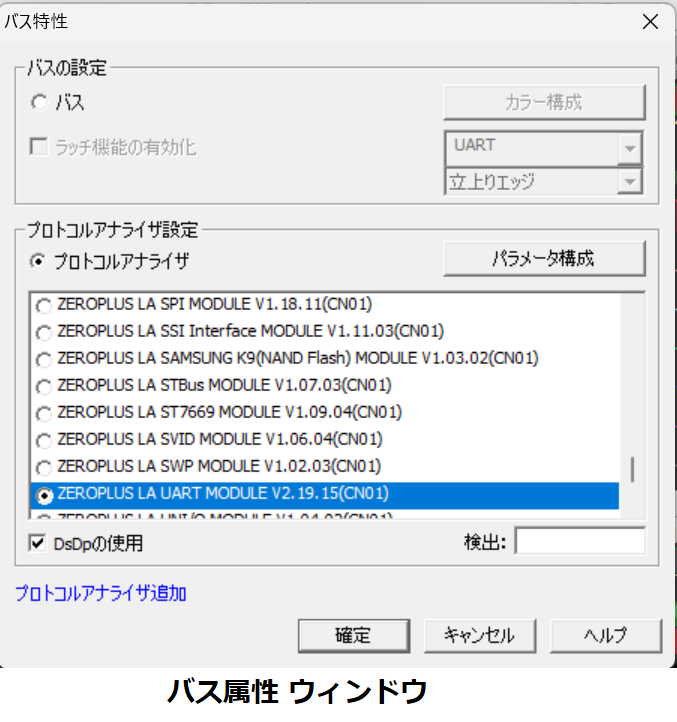
バスの設定(Bus Settings)
特定のプロトコルを適用しない場合に使用するモードで、指定したデータをハイライト表示する
バス(Bus)ボタン :バス設定モードを有効化
ラッチ機能の有効化(Activate Latch) :ラッチ機能の有効化
※LAP-C 16032はラッチ機能は標準でついていないため使用不可
プロトコルアナライザ設定(Protocol Decoder Selection)
特定のプロトコルを適用する場合に使用するモードで、プロトコルに従って変換したデータを表示する
プロトコルアナライザ(Protocol Decoder)ボタン:プロトコルアナライザを有効化
パラメータ構成(Configuration):プロトコルの詳細設定画面が開く
プロトコル一覧から選択するとクリック可能になり、設定内容はプロトコル毎に異なる。
検出(Find)入力画面:プロトコル検索入力
プロトコル一覧のうち、入力した文字を含むプロトコルのみ表示する。
例えば、「UART」と入力すれば、文字「UART」が含まれるプロトコルだけ一覧に表示
DsDpの使用(Decode only complete packets):Ds~Dpバー間にあるデータのみを表示
チェックを外すと、全データが表示される。
・ サンプリング設定(Acquisition Setup)
取得モード、メモリ量、サンプリングレート等の基本的なサンプリング条件を設定する。
これにより、データ量を削減することで、より長時間の計測が可能となる。
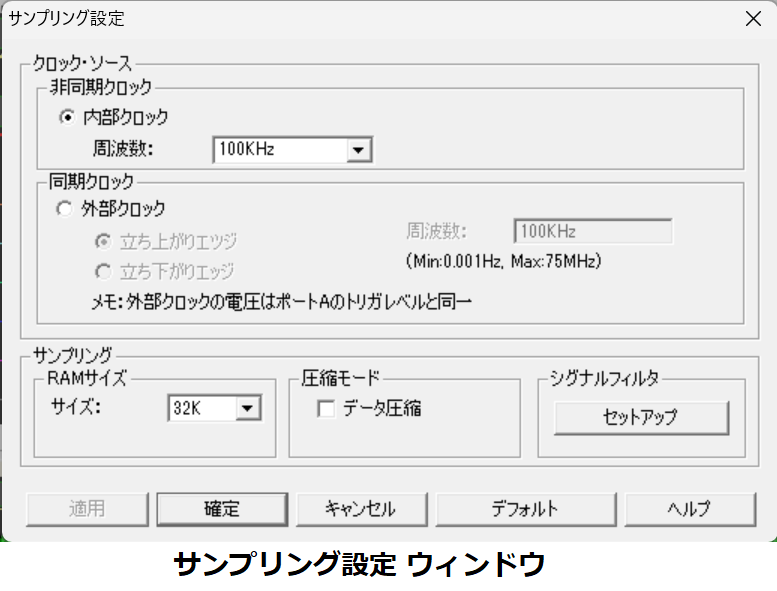
クロック・ソース(Acquisition Mode)
①非同期クロック(Asynchronous (Timing) Mode) 非同期(内部クロック)モード
内部クロック(Internal Clock)ボタン :内部クロックモードを有効化
周波数(Frequency) :タイミングモードのサンプルレート(100Hz~100MHz)
サンプリングを正確に行う為、サンプルレートは測定信号周波数の4倍以上にする。
②同期クロック(Synchronous (State) Mode )・・・同期(外部クロック)モード
外部クロック(External Clock)ボタン:外部クロックモードを有効化
外部からクロック信号を入力する(0.001 Hz〜75MHz )
サンプリング(Acquisition Selections)
RAMサイズ(Sample Depth):1チャンネルあたりのデータ量(単位bit)を設定
圧縮モード(Compression):データを圧縮するか設定
圧縮機能を使用して、サンプリング期間を延長できる。
このモードでは、100個の連続した1を格納するのではなく、1×100として格納する。
長時間待機状態になっているバスをサンプリングする時に効率的である。
これにより、1Mbitのメモリを使用して、最大255Mbitのデータを取得できる。
但し、変化の多い信号では逆にデータ量が多くなる可能性がある。
シグナルフィルタ(Signal Filter):不要な信号を除外する
指定した信号がH又はLの場合にのみサンプリングすることで、レコード長を有効活用できる。
例: A0 をHに設定すると、A0 がHの場合にのみ保存し、A0 がLの場合には保存しない。
・信号チャネル設定(Channel Assignment) (ウィンドウ画面タイトルは「チャンネル・セットアップ」と表記)
入力ピン Port A、B を PC画面のA0~7、B0~7に割り付け
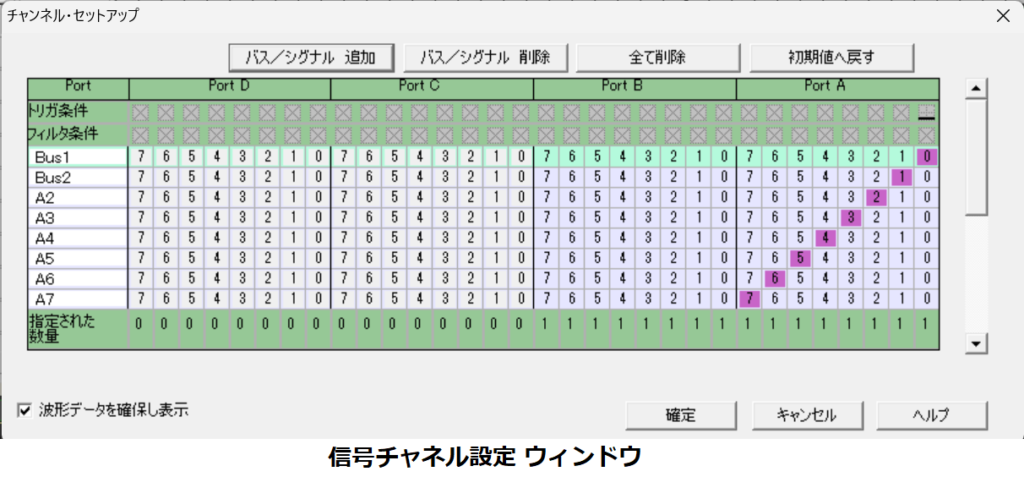
左側のA0~B7の列はチャネル名を示し、Port AからDの各列は、入力プローブを表す。
(LAP-C(16032)はPort C、Dは使用不可)
紫色はどのポート(プローブ)がチャネルにリンクされているかを示す。(クリックで変更可)
デフォルトでは、ポートA0から順にA0チャネルにリンクされているが、
この設定画面でチャネルの名前を変更したり、リンク先を変更できる。
バス/シグナル追加(Add Bus/Signal) :バス/信号を追加
バス/シグナル削除(Delete Bus/Signal) :選択したバス/信号を削除
全て削除(Delete All) :全てのバス/信号を削除
初期値へ戻す(Restore Defaults) :全てのバス/信号を初期状態に戻す
波形データを確保し表示(Preserve the current waveform …)
:チャンネル設定変更時に元のデータを消去する場合は、オフにする
・ フィルタ設定(Signal Filter Setup) (ウィンドウ画面タイトルは「シグナル・フィルタ・セットアップ」と表記)
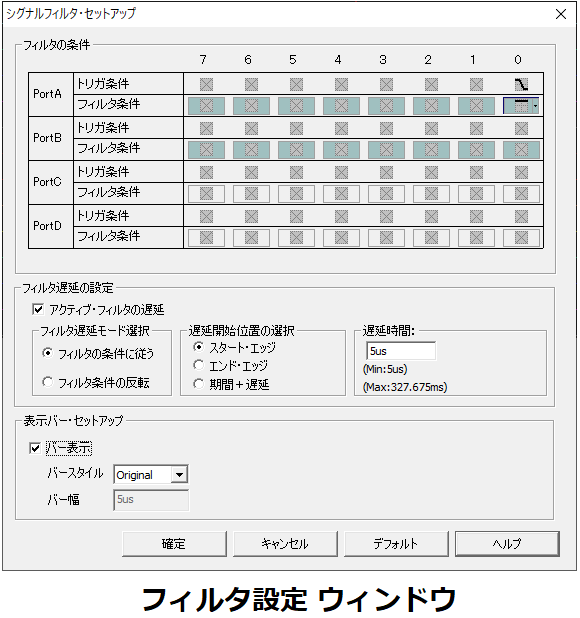
フィルタの条件(Filter Condition)
指定した信号がH又はLの時のみサンプルを保存することにより、レコード長を増やすことができる。
例:A0をHに設定すると、A0がHの場合にのみサンプルを保存し、A0がLの場合は保存しない。
フィルタ遅延の設定(Filter Delay)
アクティブ・フィルタの遅延(Activate)ボタン:フィルタ遅延を有効化
フィルタ遅延モード選択(Select Filter type)
フィルタの条件に従う(Filter Condition) :上記の「フィルタの条件」でフィルタリングする
×印(無効) :サンプリングから全信号を取り込む。(デフォルト設定)
上バー表示(Hレベル) :Hレベル条件を満たす入力信号を取り込んで表示する
下バー表示(Lレベル) :Lレベル条件を満たす入力信号を取り込んで表示する
フィルタ条件の反転(Inverse Condition):チェックされた条件の反対でフィルタリングする
遅延開始位置の選択(Delay Start Point):下図参照
スタート・エッジ(Start Edge)
エンド・エッジ(End Edge)
期間+遅延(Period + Delay)
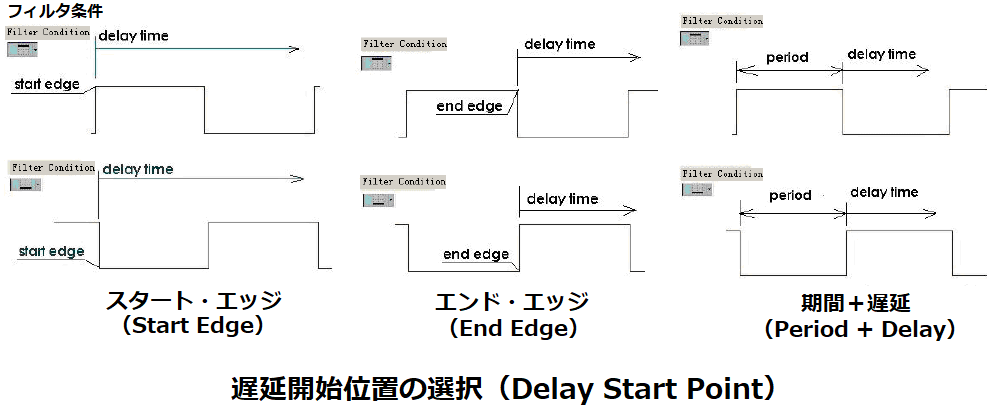
遅延時間(Delay Time):遅延開始点からの時間
表示バー・セットアップ(Display Bar Setup) ・・・表示バー設定
バー表示(Show Bar)ボタン :バー表示を有効化
バースタイル(Bar Style) :バーのスタイルを選択
バー幅(Bar Width) :バーの幅を設定
・ひとつの信号トリガ設定(Trigger Setup – Channel)・・・信号のトリガ設定
(ウィンドウ画面タイトルは「チャンネル・トリガ・セットアップ」と表記)
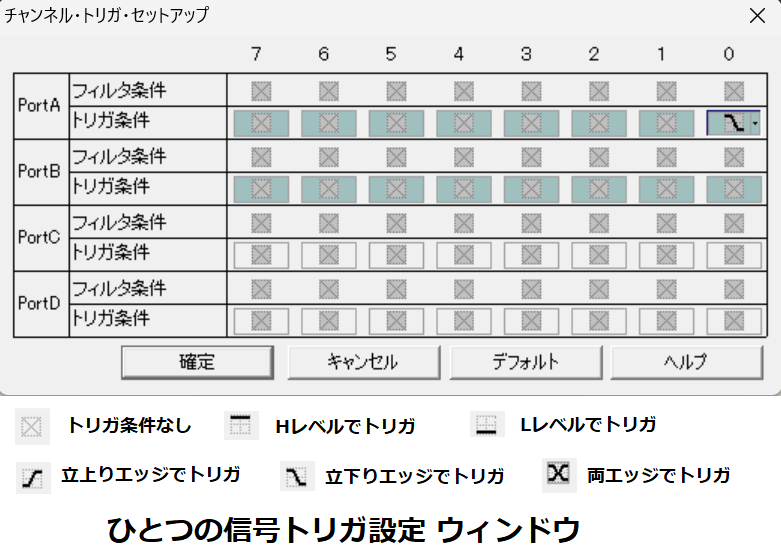
・バストリガ設定(Trigger Setup – Bus)
バスを作成して選択すると、トリガセットアップバスが使用可能になる。
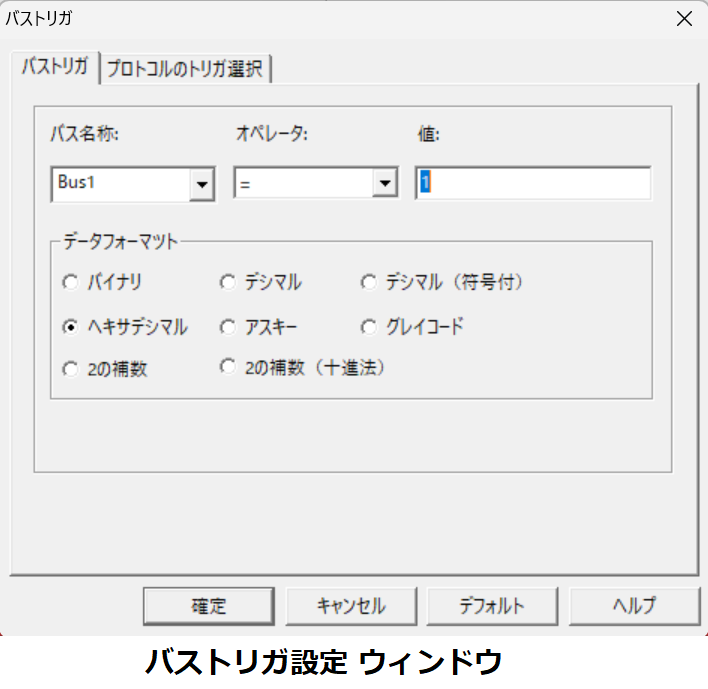
<バストリガ(Bus Trigger)タグ>
バス名称(Name) :バス名を選択(設定したバス名がある場合)
オペレータ(Operator) :演算子 「=」又は「任意の信号(indifferent):トリガ無」を選択
値(Value) :データフォーマットで選択した表示形式で値を指定する
データフォーマット(Numeric Base/Encoding) :トリガ設定の表示形式を選択
バイナリ(Binary) :2進表示
デシマル(Decimal) :10進表示
デシマル(符号付)(Decimal (Signed)) :符号付10進表示
ヘキサデシマル(Hexadecimal) :16進表示
アスキー(ASCII) :ASCIIコード
グレイコード(Gray Code) :グレイコード
2の補数(2’s Complement) :2の補数表示
2の補数(十進法)(2’s Complement(Decimal)) :2の補数(10進表示)
<プロトコルのトリガ選択(Protocol Analyer Trigger)タグ>
LAP-C(16032)は使用不可
・トリガ属性設定(Trigger Properties)
トリガレベル、トリガカウント数、トリガ遅延、繰返しトリガの設定を行う
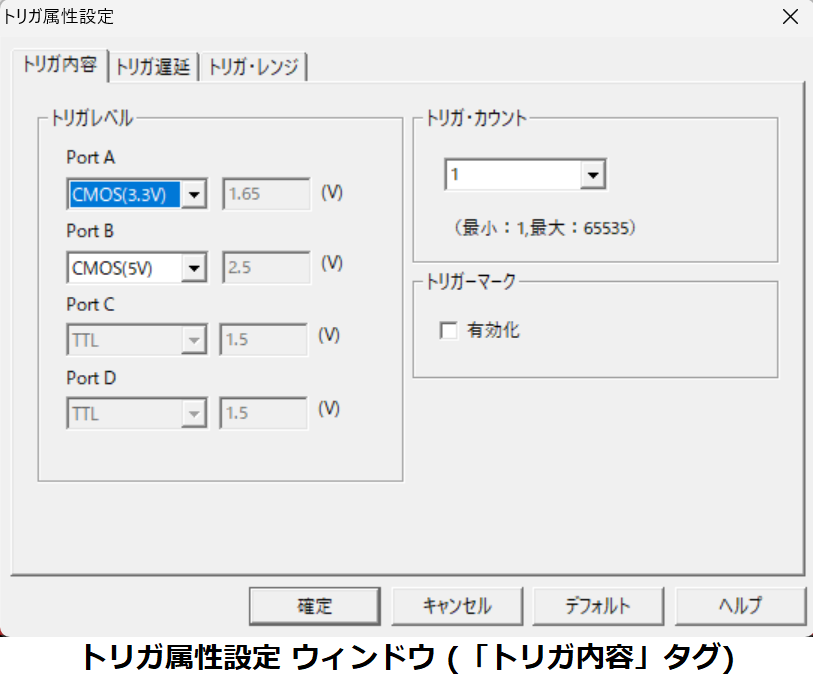
<トリガ内容(Trigger Settings) タグ>
トリガレベル( Trigger Voltage) :しきい値電圧
A、Bポート毎に設定 TTL、CMOS(5V)、CMOS(3.3V)、ECLレベルが使用可能
任意のしきい値を定義することも可能(電圧範囲±6V)
※入力ポートの電圧範囲 :±30V 検出電圧精度±0.1V
トリガ・カウント(Pass Counter) :イベント何回でトリガするか設定
トリガ条件を満たすX番目のイベントでトリガする
トリガーマーク(Trigger Mark) :LAP-C(16032)は使用不可
<トリガ遅延(Trigger Delay)タグ>
トリガイベント発生後、一定時間経過後にデータの保存を開始する。
遅延時間の指定方法は、次の①か②のどちらかで行う。
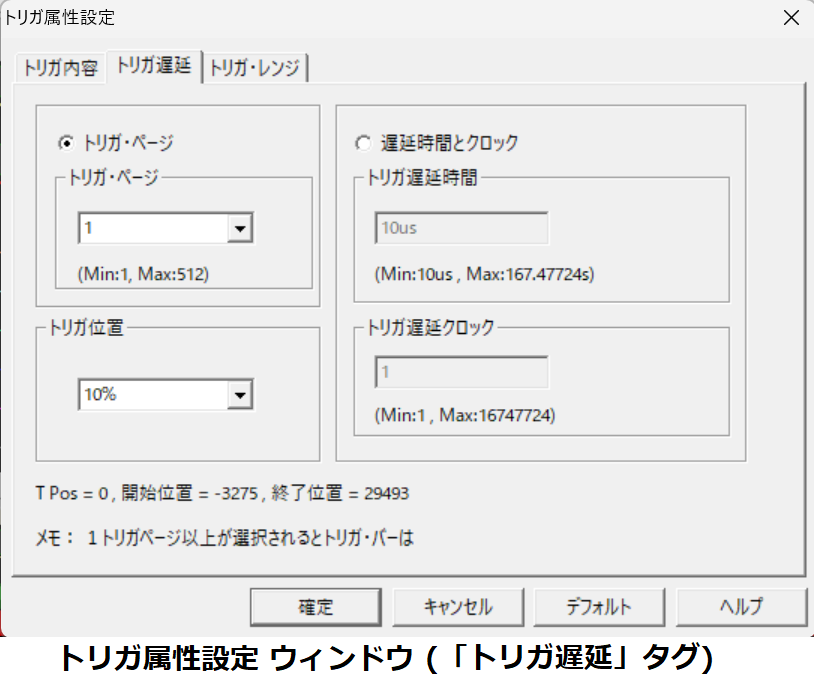
①トリガ・ページ(Memory Delay) :メモリ遅延 メモリ容量から遅延時間を指定
トリガ・ページ(Depth Multipler) :乗数
1chあたりのメモリ容量が32kbitなので、乗数が10に設定されている場合、
トリガイベント後、320 kbitのデータが送信された後にデータの保存を開始する。
②遅延時間とクロック(Timing Delay) :タイミング遅延 時間で遅延時間を指定
時間又はクロックサイクル数で遅延時間を指定する。
トリガイベント後、一定の時間又はクロックサイクル数が経過した後にデータの保存を開始する。
(圧縮モード時は使用不可)
トリガ位置(Trigger Position)
デフォルトの10%の場合、使用可能なメモリの10%がトリガ前のデータに割り当てられ、
90%がトリガ後のデータに割り当てられる。前/後比率は10%単位で調整可能。
<トリガ・レンジ(Repeated Triggering)タグ>
トリガ・レンジの有効化(Active)ボタン :繰り返しトリガを有効化
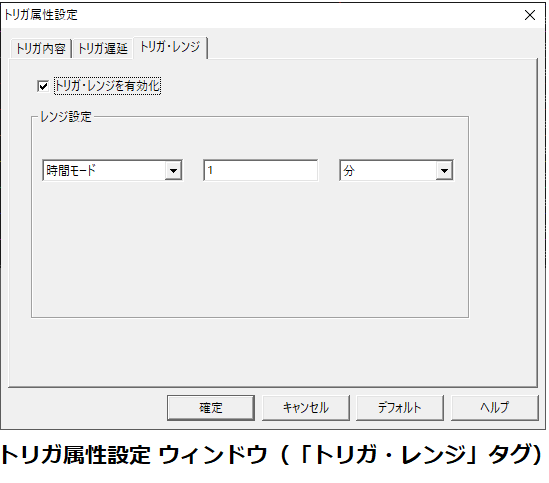
レンジ設定(Stop Condition for Repeated Capture) :トリガ停止条件
時間モード(duration) :時間(X秒間定期的にトリガしてから停止)
周波数モード(Trigger) :トリガ回数(X回トリガしてから停止)
・パルス幅トリガモジュール設定(Pulse Width Trigger Module)
LAP-C(16032)は使用不可
・DSO接続設定(Connect to DSO)
LAP-Cの画面にオシロスコープの信号をインポートして表示させる。
・サンプリング(Single Capture) :シングル・トリガ
・反復サンプリング(Repeated Run) : 繰り返しトリガ
・サンプリング停止(Stop) :トリガ停止
上記3つは画面上部のクイック・アクセス・ツールバーで行うことが殆どなので、使わない。
・累積パケット実行(Cumulative Packet Run )
繰り返しトリガ実行時に各トリガ時の波形データを表示(デフォルトでは最後のデータのみ表示)
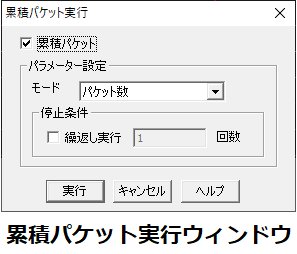
累積パケット(Packet Cumulative)ボタン :累積パケットを有効化
モード(Mode) :トリガした全データを表示するには「パケット結果(Packet Result)」を選択し、
最後にトリガしたデータを表示するには「パケット数(Packet Number)]を選択する。
停止条件(Stop Condition) :指定した回数後にトリガを停止
繰返し実行(Repeat Run)ボタン :停止条件を有効化
分析(Analysis)
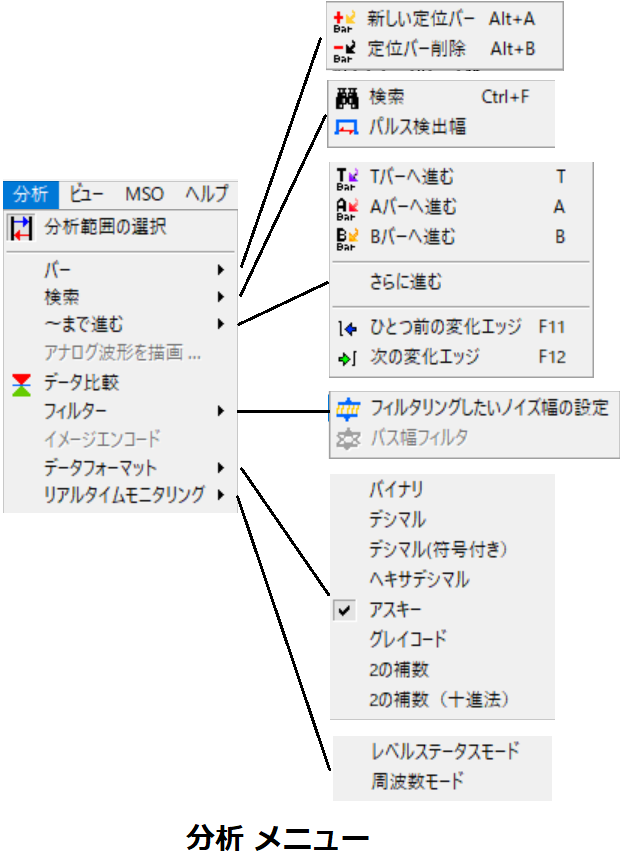
・分析範囲の選択(Analytic Range)
有効にするとアイコンが凹み、DsバーとDpバーの位置が移動可能になり、
分析範囲を変更することができる。無効時の各バーは元の位置(最大範囲)に戻る。
分析範囲を縮小することで、ファイルサイズを縮小できる。
分析範囲外のデータは非表示になるが、データは削除されない。
・バー(Bars)
新しい定位バー(Add):バーを追加する(最大250本)
追加するバーは自動的にC、Dなどの名前が与えられ、色と配置場所を選択できる。
定位バー削除(Delete):選択したバーを削除(削除できるのは追加したバーのみ)
・検索(Find)
検索(Data Value) :データ値の検索を行う。チャネルとバスの両方に対応。
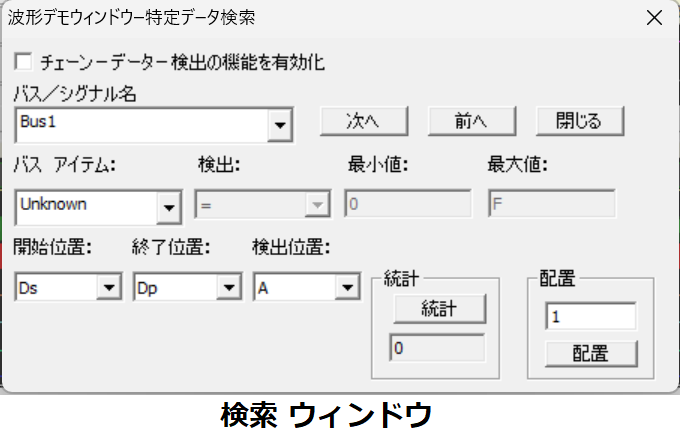
チェーンデータ検出の機能を有効化(Find a Sequence of Data)ボタン
:データシーケンス検索を有効化
バス/シグナル名(Name) :検索する信号またはバスを選択
次へ(Next) :検索条件を満たす次のイベントを検索
前へ(Previous) :検索条件を満たす前のイベントを検索
閉じる(Close) :検索を閉じる
バス アイテム(Item) :検索するバスコンポーネントを選択
検出(Operator) : 検索条件を設定
信号検索の場合 :エッジ(立上り、立下り)、H/L状態
バス検索の場合 :右側の最小値/最大値で設定した値と、=、≠、範囲内、範囲外
最小値/最大値(Min/Max Value) :バス値または範囲検索用
開始位置/終了位置(Start/End) :検索範囲を指定するバーを選択
検出位置(Place Bar) :検索条件を満たす位置を示すバーを選択
統計(Statistics) :検索条件を満たすイベント数を算出
パルス検出幅(Pulse Width) :パルス幅を指定して検索する
(ウィンドウ画面タイトルは「パルス幅検索」と表記)
シグナル名称(Signal) :検索する信号を選択
次へ(Next) :検索条件を満たす次のイベントを検索
前へ(Previous) :検索条件を満たす前のイベントを検索
閉じる(Close) :検索を閉じる
検出(Operator) :演算子を選択
最小/最大パルス幅(Min/Max Width):検索条件を指定するために検索演算子と共に使用する
開始/終了位置(Start/End) :検索範囲を指定するバーを選択
検出位置(Place Bar) :検索条件を満たすイベント配置するバーを選択
統計(Statistics) :検索条件を満たすイベント数を算出
・~まで進む(Go to Bar/Edge)
指定したバーが画面中央になるように画面移動する
※キーボードのバー名(A、B、T)を押しても同様に移動する
・アナログ波形を描画(Draw Analog Waveform):アナログ波形表示(DSOモジュールが別途必要)
・データ比較(Files Comparison ):LAP-C 16032では本機能は標準でついていないため使用不可
・フィルター(Filter) ※英語モードでは下記メニューの表示順序が逆
フィルタリングしたいノイズ幅の設定(Noise Filter):指定した期間以下の信号を除去
バス幅フィルタ(Bus Width Filter) :指定したバス幅以下のバスデータを除去
・イメージエンコード(Image Decode) :7セグLEDやLCD表示器等の表示プロトコル使用に利用
・データーフォーマット(Numeric Base/Encoding) :表示データの形式設定
表示されるバスデータの7種類の表示形式から選択できる( デフォルトは16進数表示)
バイナリ(Binary) :2進表示
デシマル(Decimal) :10進表示
デシマル(符号付き)(Decimal (Signed) :符号付10進表示
ヘキサデシマル(Hexadecimal) :16進表示
アスキー(ASCII) :ASCIIコード
グレイコード(Gray Code) :グレイコード
2の補数(2’s Complement) :2の補数表示
2の補数(十進法)(2’s Complement(Decimal)) :2の補数表示(10進数)
・リアルタイムモニタリング(Signal Activity)
プローブ入力状態をリアルタイム表示
レベルステータスモード(Signal Statuses)(ウィンドウ画面タイトルは「ロジック・モード」と表記)
各プローブ入力状態(H(緑)、L(赤)、パルス(黄))を表示
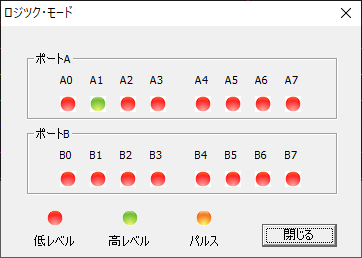
周波数モード(Real-Time Frequencies)
各プローブの周波数を表示(周波数は1秒に2回更新)
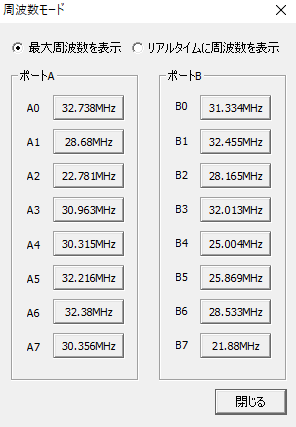
ビュー(View)
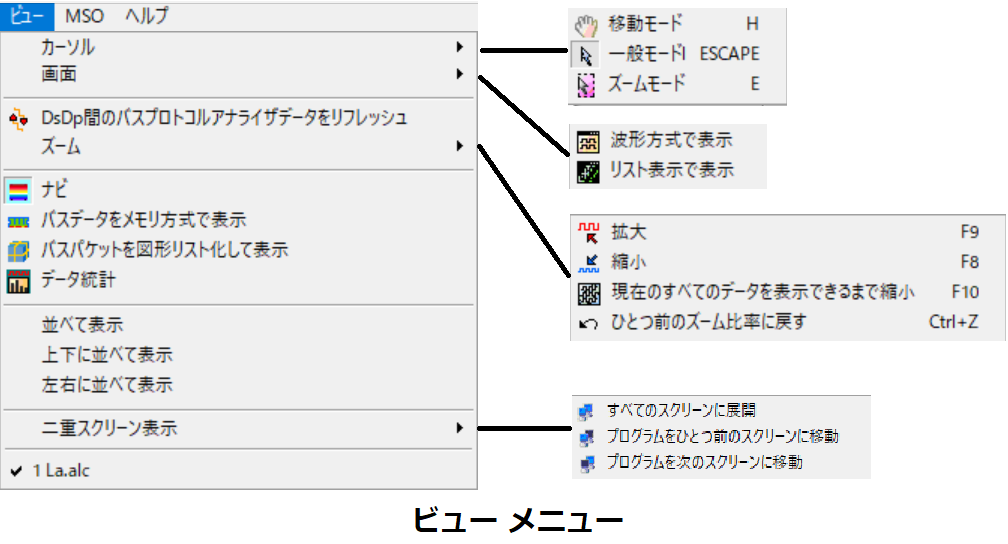
・カーソル(Cursor type)・・・カーソル・タイプ
移動モード(Hand):マウスの左ボタンをクリックしたままにして、画面を左右に移動できる。
バーを移動するには、バー名を左クリックして横にドラッグする。
画面の左右の動きはマウスホイールでも可能。
一般モード(Normal):オブジェクトの選択、バーの移動、スクロールバーの使用などを行う。
画面の左右の動きはマウスホイールでも可能。
ズームモード(Zoom):マウスの左ボタンを押し、下/左にドラッグしてズームインし、正方形を形成する。
正方形で覆われた領域は、波形領域全体を占めるように増幅される。
ズームアウトは、逆の操作( 正方形を上方向/右方向にドラッグ)を行う。
・画面(Display type):画面表示形式 (英語モードでは、以下のリスト表示の順番が逆)
波形方式で表示(Waveform):波形表示モード(デフォルト)
リスト表示で表示(State list):状態リスト表示モード
波形の代わりに数字が表示される(L:0、H:1、不明:U)
この時、状態リスト番号領域を右クリックすると、右図のサブメニューが表示され、
表示内容を切り替えることができる。
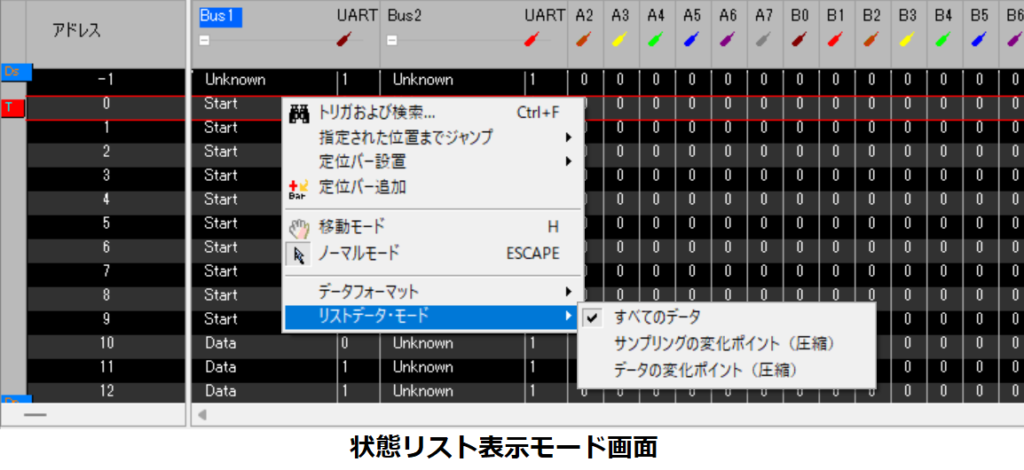
リストデータ・モード(Data Selection) データ表示設定
全てのデータ(All Data):全データを表示(デフォルト)
サンプリングの変化ポイント(圧縮)(Sampling Changed Dot(Compression))
:状態変化のみ表示
データの変化ポイント(圧縮)(Data Changed Dot((Compression))
:データ変更のみ表示
※「状態変化のみ表示」にしないと表示行数が非常に多くなる。
・DsPs間のバスプロトコルアナライザデータをリフレッシュ(Refresh)
DsバーとDpバー間で取得したデータを再デコードする。
このメニューを使用可能にするには、分析範囲を有効化する必要がある。
・ズーム(Zoom)
拡大(In)
縮小(Out)
拡大と縮小は、次の3つの方法どれでも実行できる。
・マウスのズームモードを使用(ショートカットキーの「Zoon」を選択)
・ツールバーのドロップダウンリストから目的のズームレベルを選択
・ ファンクションキー(F8:ズームアウト F9:ズームイン)
現在のすべてのデータを表示できるまで縮小(Fit to Screen):Ds-Dp間を表示
一つ前のズーム比率に戻す(Previous) :前回のズームレベルに戻す
・ナビ(Navigator):サブ画面に全体波形を表示
※英語モードでは「ナビ」と「バスデータ~」の順序が逆
ナビゲータ画面はメイン画面(波形表示モード時)と同期しているため、
メイン画面のフォーカス部分の移動を容易にできる。
・バスデータをメモリ方式で表示(Memory view) :サブ画面にメモリ状態を表示
・バスパケットを図形リスト化して表示(Packet List):サブ画面にパケットリストを表示
・データ統計(Statistics):サブ画面に各チャネルの信号変化をカウントした画面を表示
・並べて表示(Cascade): 開いているファイルをカスケードスタイル(※)で配置
※各ファイルのタイトルが見えるような配置スタイル

・上下に並べて表示(Horizontally):開いているファイルを上下に並べて配置

・左右に並べて表示(Vertically):開いているファイルを左右に並べて配置

・二重スクリーン表示(Split Screen):画面分割
2画面を持つPCの場合に表示画面を切り替える
★下記記事で、低価格オシロスコープについて紹介しています。